- Cisco Anyconnect Secure Mobility Client Mac Os Catalina Patcher
- Anyconnect Download Mac Os
- Install Cisco Anyconnect On Mac
- Cisco Anyconnect Secure Mobility Client Mac Os Catalina Bootable Usb
- Cisco Anyconnect Secure Mobility Client Mac Os Catalina Update

The 4.8.01090 version of Cisco AnyConnect Secure Mobility Client for Mac is provided as a free download on our website. The most popular versions of Cisco AnyConnect Secure Mobility Client for Mac are 3.1 and 3.0. Cisco AnyConnect Secure Mobility Client for Mac lies within System Tools, more precisely Remote Computing.
| This article refers to the Cisco AnyConnect VPN. If you're looking for information on the Prisma Access VPN Beta that uses the GobalConnect app, see: Prisma Access VPN Landing Page. If you're not sure which service you're using, see: How do I know if I'm using the Cisco AnyConnect VPN or the Prisma Access VPN? |
Cisco Anyconnect Secure Mobility Client Mac Os Catalina Patcher
Q: How do I uninstall Cisco Anyconnect VPN Client on Mac OS X?
- Note: You will encounter issues if you attempt to use Mac OS Catalina with earlier versions of AnyConnect (AnyConnect 4.8 Release Notes Details from Apple ) Mac OS Mojave (10.14) is compatible with AnyConnect 4.9.05042 and below For more details about the supported operating systems (Windows, Linux, Mac) of the Cisco AnyConnect Secure Mobility Client, refer to the article on Cisco AnyConnect Secure Mobility Client.
- Open Cisco AnyConnect by going to Applications Cisco Cisco AnyConnect Secure Mobility Client from the Finder or by searching 'Cisco AnyConnect' from Spotlight (command + spacebar) In the server address box (Fig.7), enter vpn.ucl.ac.uk and click Connect.
- Aug 30, 2019 Cisco AnyConnect 4.8.00175 is the first version that officially supports operation on macOS Catalina and contains no 32-bit code.
Answer
If the application is still installed do this:
- From the Finder go to the Applications folder.
- Look for the Cisco folder and open it
- Then double click on Uninstall Anyconnect to start the uninstall process
- Follow instructions to uninstall VPN program
Here's the procedure for manually uninstalling the AnyConnect client from a Mac OS X system.
Anyconnect Download Mac Os
As root, run the following shell script from the Terminal:
You will be prompted for your password. Once you enter it, just follow the steps
If you still having trouble and/or the new Cisco Anyconnect installation complains that you have a version installed, follow these steps:
Enter these commands to clean out the old Cisco VPN kernel extension and reboot the system.
If you installed the Cisco VPN for Mac version 4.1.08005 package, enter these commands to delete the misplaced files. The deletion of these files will not affect your system, since applications do not use these misplaced files in their current location.
Enter these commands if you no longer need the old Cisco VPN Client or Shimo.
Finally this.
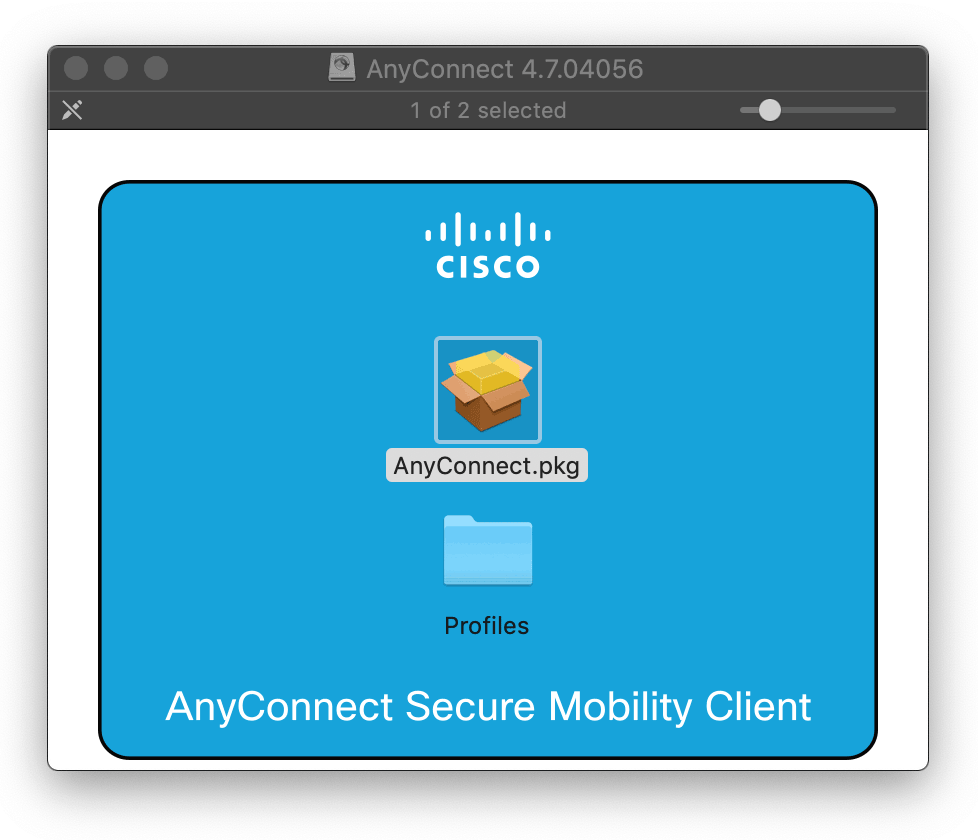
Before users can connect to the Rutgers VPN with the Cisco AnyConnect app, they need to do the following:

- Activate the Remote Access Service on their netID account
- Enroll in NetID+
Remote Access Activation
Install Cisco Anyconnect On Mac
Before using Cisco AnyConnect you will need to activate the service on your NetID.
- Go to https://netid.rutgers.edu and select Service Activation on the left of the site.
- Log in with NetID and password
- You will see the following screen:
- Select the Remote Access VPN, Cisco AnyConnect Access for Rutgers Option
- NOTE: You don’t have to activate the service again if you have [You already have this account.] listed next to the Remote Access option.
- Click the “Activate Services” button
NetID+ Enrollment
- Go to https://netid.rutgers.edu and click on the Activate netID button.
Downloading & Installing Cisco AnyConnect Client
The screen shots that follow are what the user should see upon installing Cisco AnyConnect VPN on a Mac. Some images may be slightly different on each system and OS version.
- Download the AnyConnect installer from https://vpn.rutgers.edu
Once you’ve authenticated an automatic installation should begin. If it fails to start downloading you should see an option to click “AnyConnect VPN” and you will be prompted to save the client.

- In the Downloads folder, locate and run the AnyConnect Secure Mobility Client installation package.
Cisco AnyConnect can only be installed by a user with admin rights on a Mac. Mac OS security initially blocks the Cisco extensions.
Cisco AnyConnect will install but the System Extensions will be blocked by the OS.
- Click on Open Preferences in either of the popup windows.
- Click on the Lock in the lower left to enter an admin user’s username and password.
- Click on Allow to unblock the extension.
A dialog box will appear stating that the System extension has been enabled.
Cisco Anyconnect Secure Mobility Client Mac Os Catalina Bootable Usb
To launch Cisco AnyConnect
- Go to Applications/Cisco and double click Cisco AnyConnect Secure Mobility Client
- Enter the address of the VPN, vpn.rutgers.edu
- You will be prompted for your username, password and Duo Action. Enter your NetID username and password. For Duo Action, enter push, phone or sms depending on how your NetID + account is setup.

Cisco Anyconnect Secure Mobility Client Mac Os Catalina Update
Your Mac will now be connected to the Rutgers VPN.

Comments are closed.