- Microsoft Edge Browser
- Microsoft Edge Servers
- Download Microsoft Edge For Windows 8.1 Free
- Microsoft Edge Server Status
- Microsoft Edge Server Alert Fraud
- Edge Browser Download For Server 2016
If this Edge Server is configured as an Access Edge Server dedicated to remote user access (that is, with another Access Edge Server configured for federation and public IM connectivity), select this option to enable remote users connecting through this Access Edge Server to communicate with federated users that connect through another Access. Microsoft Edge based on Chromium, available and supported on Windows 7, 8 and 10 and most importantly in Windows Server 2008 R2, 2012/2012 R2, 2016 and 2019. This means that we now have a modern and secure browser that can be managed via Group Policy and is supported by Microsoft in a server operating system. I am running MS Edge Version 83.0.478.37 (Official build) (64-bit) under Win 10 Pro Version 1909 18363.836 64 bit. Occasionally I open a page which should have a video that shows a blank square with the message 'Requests to the server have been blocked by an extension'.
-->This article describes the supported operating systems that apply to Microsoft Edge.
Note
This article applies to the Microsoft Edge versions 77 and higher for the desktop.
Supported Operating Systems for Microsoft Edge
Note
Product functionality and feature availability may vary on older operating systems. To ensure that Microsoft Edge installs correctly, use the latest version of any operating system specified below. This guidance includes the latest cumulative update, as applicable.
Microsoft Edge follows the Modern Lifecycle Policy and is supported on the following operating systems.
Windows Client
- Windows 7 **
- Windows 8.1
- Windows 10 SAC 1709 and later ***
- Windows 10 Enterprise 2015 LTSC
- Windows 10 Enterprise 2016 LTSC
- Windows 10 Enterprise 2019 LTSC
- Windows 10 Enterprise multi-session
- Windows 10 IoT Enterprise SAC ****
- Windows 10 IoT Enterprise 2019 LTSC ****
Windows Server
- Windows Server 2008 R2 **
- Windows Server 2012
- Windows Server 2012 R2
- Windows Server 2016 (LTSC)
- Windows Server 2019 (LTSC)
- Windows Server (SAC)
Microsoft Edge Browser
Important
** We will continue to support Microsoft Edge on Windows 7 and Windows Server 2008 R2 until January 15, 2022. These operating systems are out of support and Microsoft recommends you move to a supported operating system such as Windows 10. While Microsoft Edge helps keep you more secure on the web, your PC may still be vulnerable to security risks. In order for IE mode to be supported on these operating systems the devices will need to have the Extended Security Updates for Windows 7. Without the Windows 7 Extended Security updates Internet Explorer functionality will be vulnerable to security risks. Additionally, IE mode functionality may cease to work without the continued servicing through the extended security updates.
*** In the same fashion as above, for Windows 10 SAC releases that are out of support but Microsoft Edge is supported it is recommended to upgrade to a supported Win10 SAC release as soon as possible to remain secure. Microsoft Edge being supported in this state should be considered a temporary bridge to getting to a supported OS state.
**** The Microsoft Edge OPK is available on MOO for IoT OEMs to preinstall and distribute as part of their Windows 10 IoT Enterprise based solution.
macOS
- Sierra (10.12) and later
iOS
Microsoft Edge for iPad® and iPhone® requires iOS 11.0 or later. Microsoft Edge for iPad Pro™ requires iOS 11.0 or later. Microsoft Edge is supported on the two most recent versions of iOS. When a new version of iOS is released, the Microsoft Edge Operating System requirement becomes the then-current two most recent versions: the new version of iOS and the previous version.
Android
Microsoft Edge for Android can be installed on tablets and phones that meet the following criteria: devices running Android KitKat 4.4 or later with an ARM-based processor.
Apple Silicon Macs
Microsoft Edge native support as of Stable version 88 for Apple Silicon Macs.
Chromebooks
Microsoft Edge does not support Chromebooks.
Recent changes
- 12/17/2020 - Microsoft Edge support on Windows 7 and Windows Server 2008 R2 extended to January 15, 2022.
- 01/28/2021 - Microsoft Edge support for Apple Silicon Macs.
See also
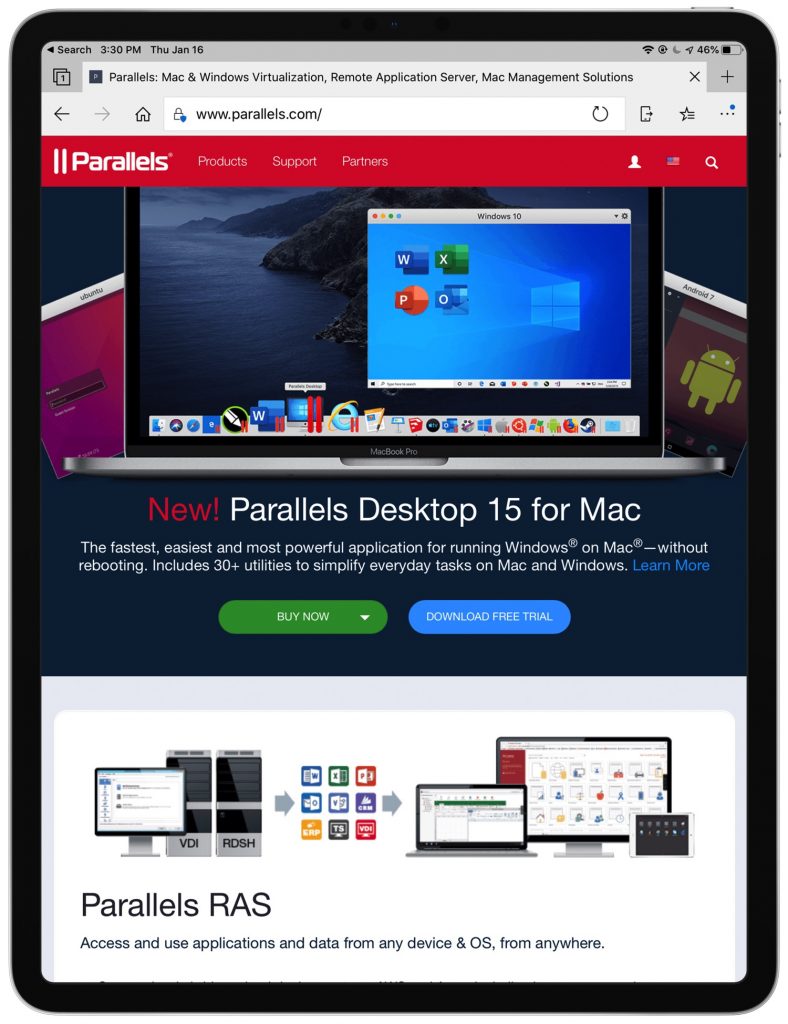
Microsoft Edge Servers
We have a new internet browser! Microsoft Edge based on Chromium, available and supported on Windows 7, 8 and 10 and most importantly in Windows Server 2008 R2, 2012/2012 R2, 2016 and 2019. This means that we now have a modern and secure browser that can be managed via Group Policy and is supported by Microsoft in a server operating system.
I have been using this browser for quite some time now and it is awesome. One of the really great features is that you are able to install browser extensions from the Google Chrome Web Store, as Google Chrome has been available for a very long time, there are a lot of available extensions.
However with that said Microsoft now finds themselves in a situation where they offer a browser based on Chromium, which is an open-source project, which then again means that Microsoft does not control the entire code in the Edge browser. I am really excited about how Microsoft will handle this in the future.
Get the Edge Installer
So, how do we get the browser up and running in a Citrix VDA? We’ll start with downloading the enterprise MSI file here:
Edge administrative templates
And while there, we’ll also grab the administrative templates which enables us to configure around 200 different settings in the browser. Remember to copy the administrative templates to your Central Store.
Edge security baseline GPO
Microsoft has also created a security baseline GPO which can be found here:
With this, we are now ready to install and configure the new Microsoft Edge browser.
Installing the Microsoft Edge browser
Before installing the browser, be aware that you will have to prevent the Citrix API hooks from latching themselves onto the Microsoft Edge process. Citrix has an article on how to disable Citrix API hooks on a per-application basis. Two options are described in the article, I am using the option for XenApp and XenDesktop 7.9 or later. So your UviProcessExcludes value name should look like this:
What you need to do is to add the msedge.exe to any existing value data. This change requires a reboot, so you will have to apply this when installing the browser.
I have created a small PowerShell script which will add the msedge.exe value to any existing value data:
The Microsoft Edge browser also creates a shortcut on the public desktop (C:UsersPublicDesktop). I always recommend deleting application shortcuts on the public desktop, as I prefer to control which application shortcuts appear on the user’s desktop. Unfortunately deleting the shortcut on the public desktop is not enough, a shortcut is also created on the user’s desktop (C:Users%username%Desktop) during first logon, even though we deleted the shortcut on the public desktop.
This behavior is not new to me, it is also seen with the Google Chrome browser .
To prevent the shortcut from being created on the user’s desktop, a “master_preferences” file has to be copied to the C:Program Files (x86)MicrosoftEdgeApplication folder, overwriting any existing master_preferences file.
UPDATE – 21-04-2020 (April 21st 2020): As of v81.x stable build it is now possible to use an install parameter, to prevent the creation of a desktop shortcutduring user logon, a desktop shortcut is still created in the Public user desktop folder!
The parameter is: DONOTCREATEDESKTOPSHORTCUT=TRUE
Which means an install string could look like this:
MSIEXEC /I MicrosoftEdgeEnterpriseX64.msi REBOOT=ReallySuppress /qn DONOTCREATEDESKTOPSHORTCUT=TRUE
UPDATE – 22-09-2020 (September 22nd 2020): As of v84.x stable build it is now possible to prevent the pinned Edge shortcut creation during the first launch of Edge. Like the desktop shortcut, this i achieved via a install parameter.
The parameter is: DONOTCREATETASKBARSHORTCUT=TRUE
Which means in install string could look like this:
MSIEXEC /I MicrosoftEdgeEnterpriseX64.msi REBOOT=ReallySuppress /qn DONOTCREATEDESKTOPSHORTCUT=TRUE DONOTCREATETASKBARSHORTCUT=TRUE
The last thing we need to do, is to disable the services and delete the scheduled tasks that are responsible for doing automatic updates of the Edge browser. As with any other application in a non-persistent setup, we will have to disable any auto-update feature.
Here is a small post-install PowerShell script which will do the shortcut cleanup and disable the services and delete the scheduled tasks responsible for the auto-update feature in Edge:
UPDATE – 21-04-2020 (april 21 2020): I have removed the edgeupdatem service from the script below, as it triggered an error in Edge and an accompanied UAC prompt, when automatic update is disabled via GPO. The master_preferences file copy is also removed.
If you have en earlier version of the script, please update it with the new information.
The update error received, when the edgeupdatem service is disabled:
Download Microsoft Edge For Windows 8.1 Free
UPDATE – 28-05-2020 (may 28 2020): I have added Remove-Item -Path “HKLM:SOFTWAREMicrosoftActive SetupInstalled Components{9459C573-B17A-45AE-9F64-1857B5D58CEE}” -Force to the install script. This prevents a pinned Edge shortcut in the taskbar from being created. There are other solutions to this issue, which I have described in this article.
Microsoft Edge Server Status

Now with the Edge browser installed we can move on to some basic configuration of the browser.
Group Policy Configuration
Microsoft Edge Server Alert Fraud
As mentioned earlier Microsoft has a baseline security GPO, and I would recommend to import this in your current environment, obviously you will have to do some testing, but from what I have seen, the current settings shouldn’t be “destructive” meaning, that nothing is broken in the browser. I will bring one additional group policy settings to the table, which are not found in the security baseline GPO. Any additional configurations should be added to another (new) GPO which should be linked to the same OU as the baseline GPO, but with a higher link order.
So in short, you end out with two GPOs. One GPO with the Microsoft security baseline settings, and one with any additional settings you configure.

Here is what a GPO configuration and link order could look like:
If you are unfamiliar with importing GPO settings, I would recommend looking at this guide:
The benefit of doing it this way, is that when Microsoft eventually release updates to their security baseline GPO, your can safely import these updated settings to the baseline GPO or a new GPO, and still have your own custom settings apply, as they are in another GPO.
The Microsoft Edge v79.x Security Baseline GPO contains the security baseline settings from Microsoft, and as mentioned this GPO shouldn’t be modified, as it will complicate any future updates of the GPO settings.
The Microsoft Edge v79.x Additional Configuration GPO should contain whatever policy configurations that applies to your setup. In here I have configured the “Update policy override” the reason for this is that if the user manually triggers the update of Edge, the user is prompted by UAC asking for an administrative username and password, not good,
Edge Browser Download For Server 2016
This concludes the guide and you are ready to start testing the Microsoft Edge browser in your Citrix environment and eventually releasing it to production.

Comments are closed.